Nighthawkギガビットルーターのファームウェアアップグレード手順|ネットワーク機器・ネットワークストレージのネットギア
Nighthawkギガビットルーターのファームウェアアップグレード手順
ファームウェアは、ルーター上で動作するソフトウェアです。NETGEARはルーターの性能向上や新機能の追加や、不具合修正のために、新しいファームウェアを適宜公開します。特にNETGEARからアナウンスが無い限り、最新ファームウェアの使用を強く推奨いたします。サポートセンターにお問い合わせいただく際は、最新ファームウェアでも同様の問題が継続するか、事前にご確認ください。
このページでは、ルーターのファームウェアアップグレード手順を説明します。
最新のファームウェアバージョンを確認する:
1. ルーターのLAN(有線を強く推奨)に接続しているコンピューターのウェブブラウザーで、ルーターの管理画面にアクセスします。
ウェブブラウザーのアドレス欄に次のアドレスを入力してください。
http://www.routerlogin.net
http://www.routerlogin.com
ルーターのIPアドレスをご存じの方は、IPアドレスでもアクセスできます。
ルーターの管理画面にアクセスできない場合はFAQの「www.routerlogin.netにてルーターの管理画面にアクセスできない。」 を参照ください。
2. ユーザー名とパスワードの入力を求められます。入力してログインします(大文字と小文字を区別してください)。
工場出荷時のユーザー名はadmin、パスワードはpasswordです。
設定したパスワードがわからなくなった場合は、パスワードリカバリが可能です。
FAQの「ルーターの管理画面に入るパスワードを忘れてしまいました! (パスワードリカバリの方法)」を参照ください。
3. NETGEAR genie(ルーターの管理画面)が表示されたら、「高度」タブ>「管理者」>「ルーターのアップグレード」をクリックします。
4. 「確認」ボタンをクリックします。
新しいバージョンのファームウェアが公開されているか、ルーターがNETGEARのサーバーに問い合わせます。新しいバージョンのファームウェアが見つかると、アップグレードを行えます。新しいバージョンが見つからないというメッセージが表示される場合は、お使いのバージョンが最新であることを意味し、アップグレードは必要ありません。
5. リリースノートが表示されるのでご一読いただき、「はい」をクリックします。
6. 以上で作業は完了ですが、NETGEARはファームウェアアップグレード直後には初期化を推奨しています。
サポートにお問い合わせの際はそのようにご案内することもありますことをあらかじめご了承ください。
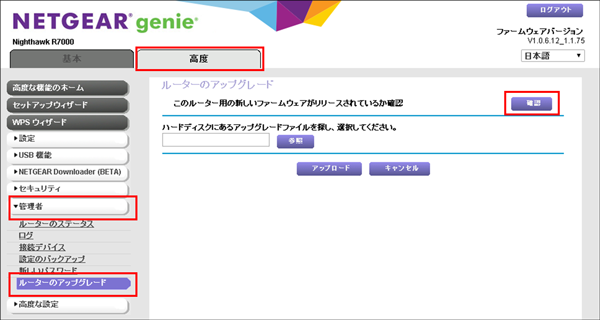
このページで説明しているNETGEAR genie(ウェブ管理画面)は、Windows PCにインストールするNETGEAR genieデスクトップアプリケーションとは異なります。デスクトップアプリケーションについてはルーターのアップデートをご覧ください。
