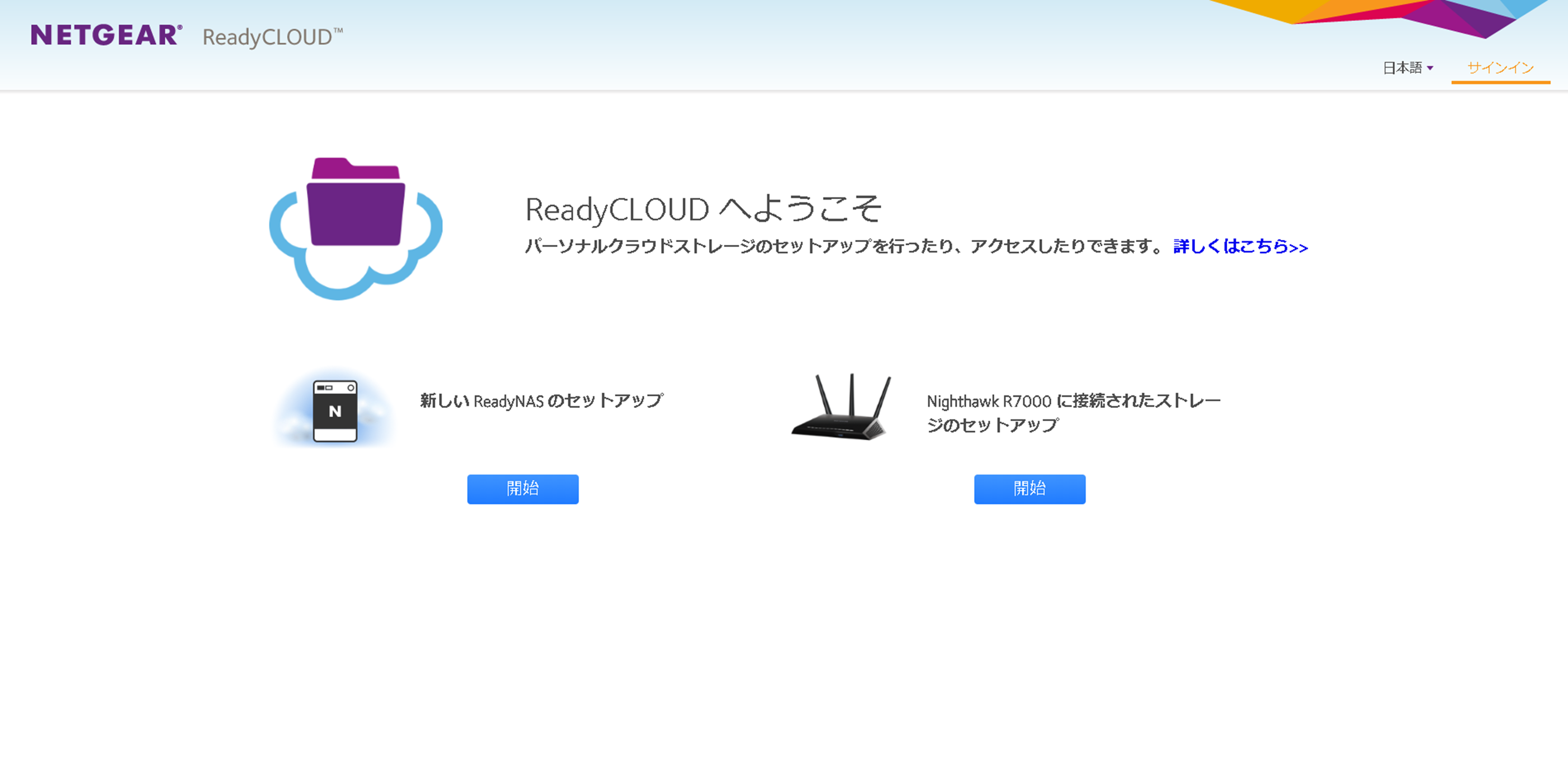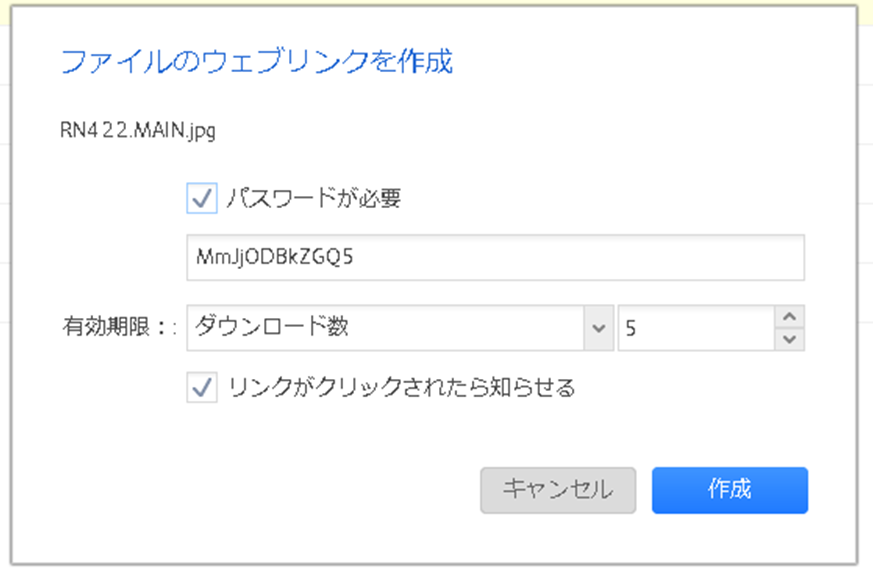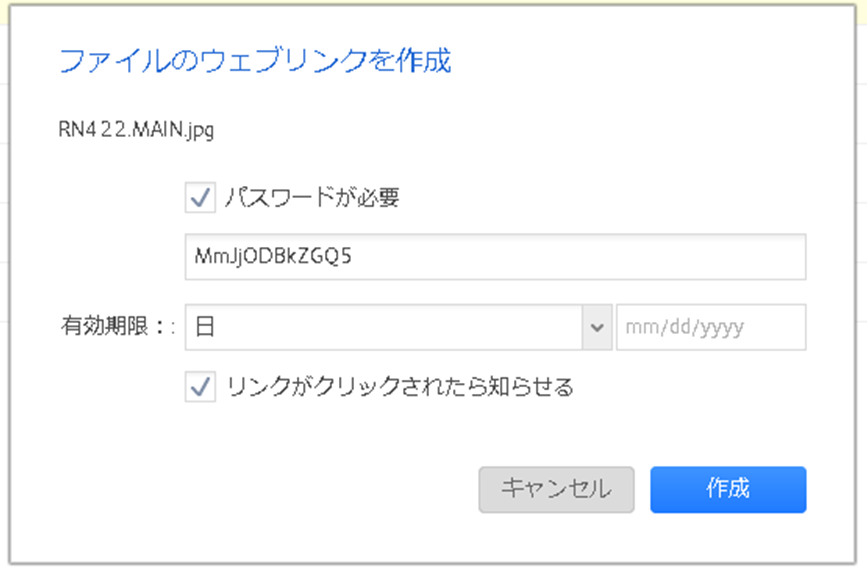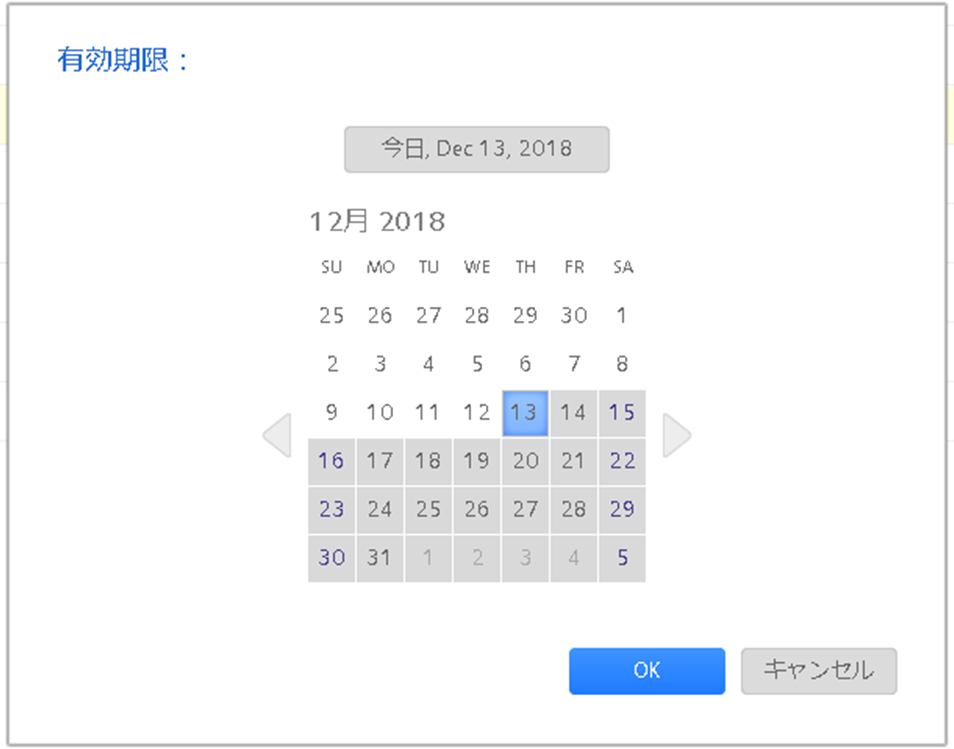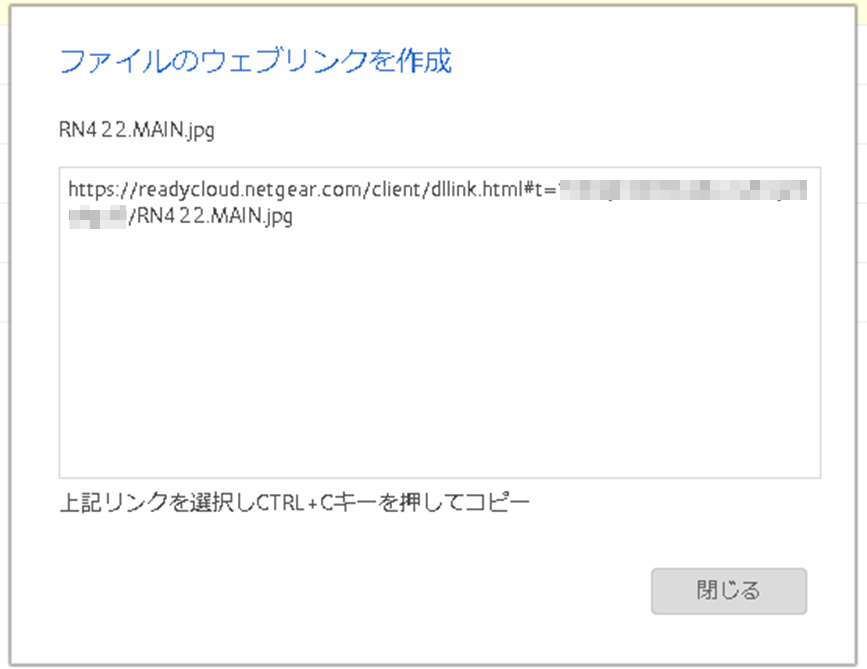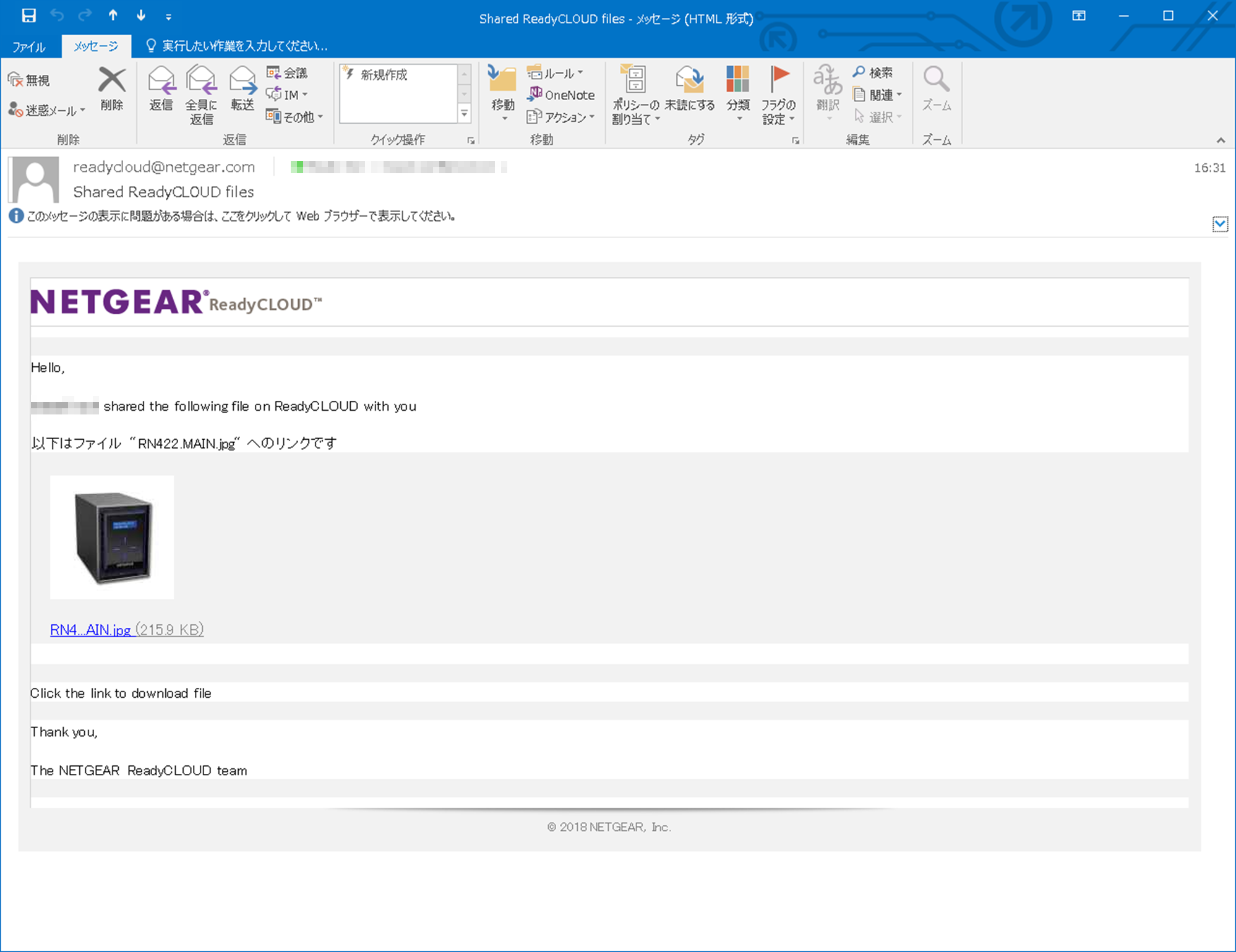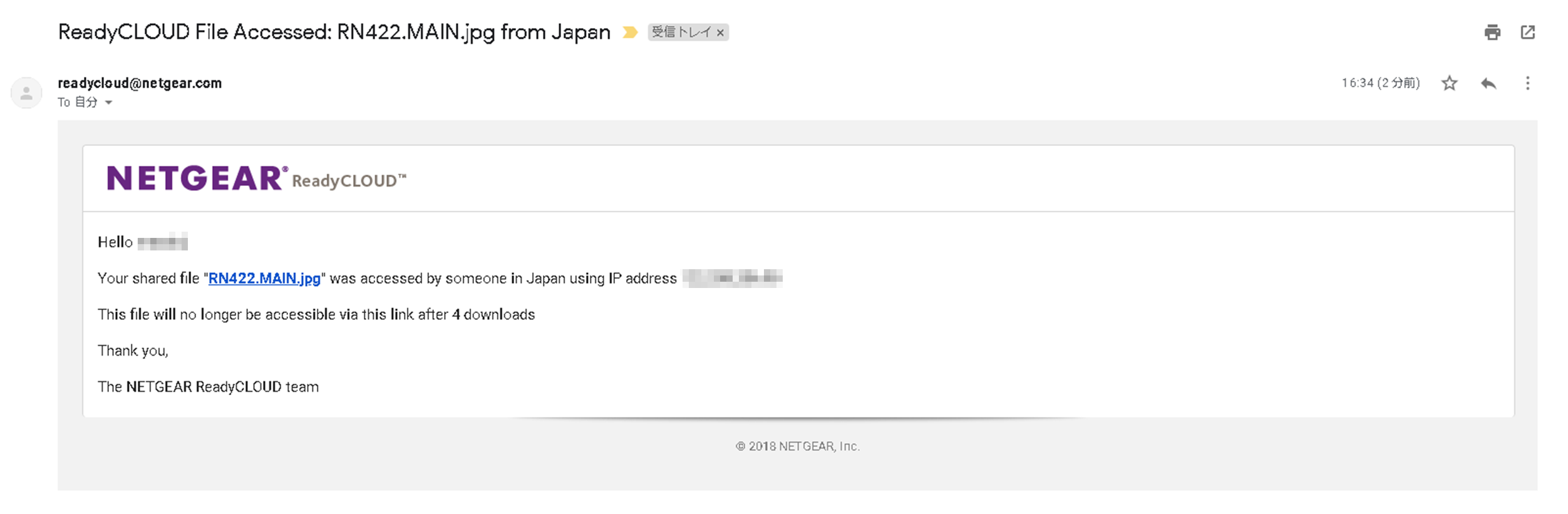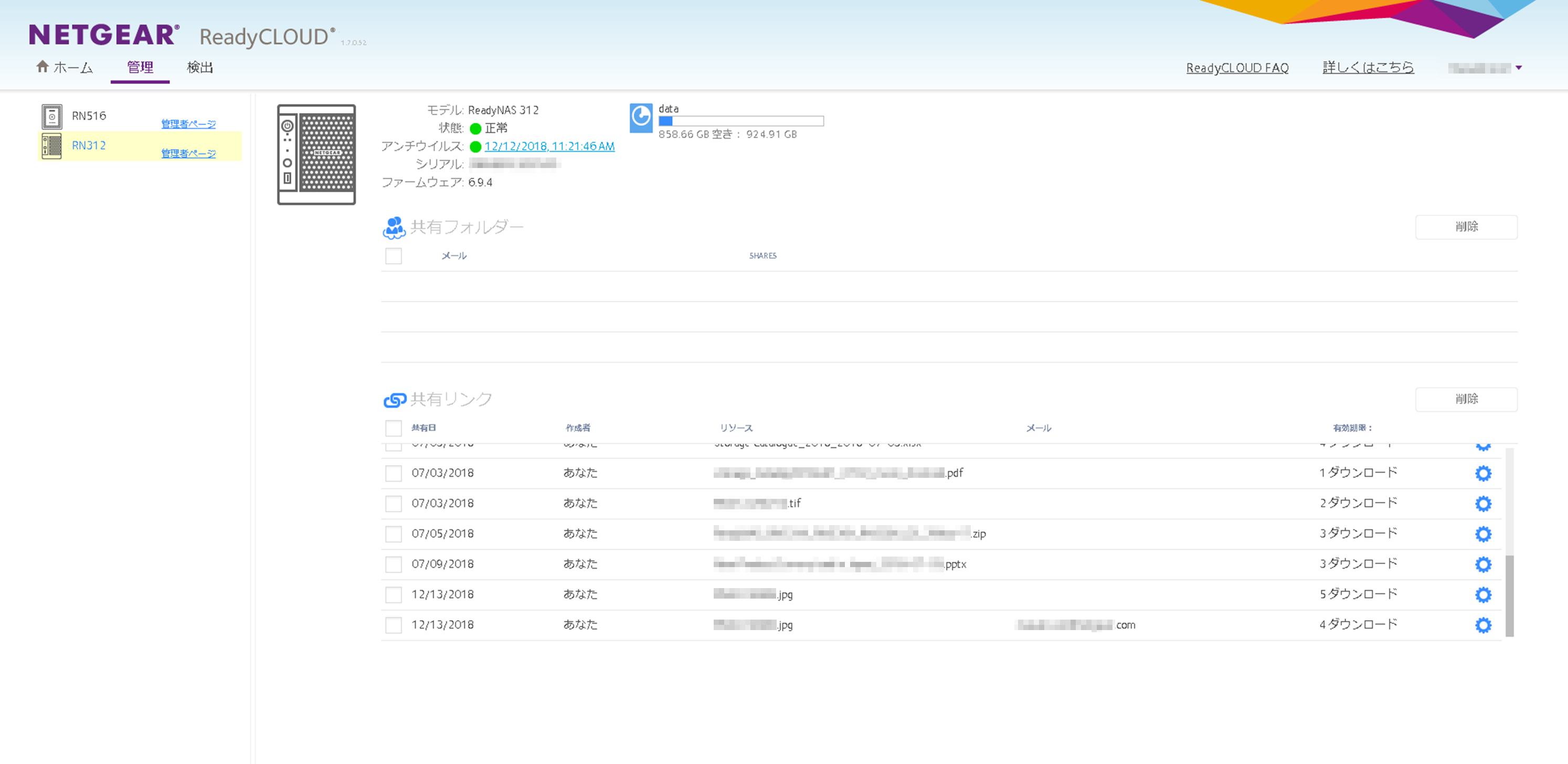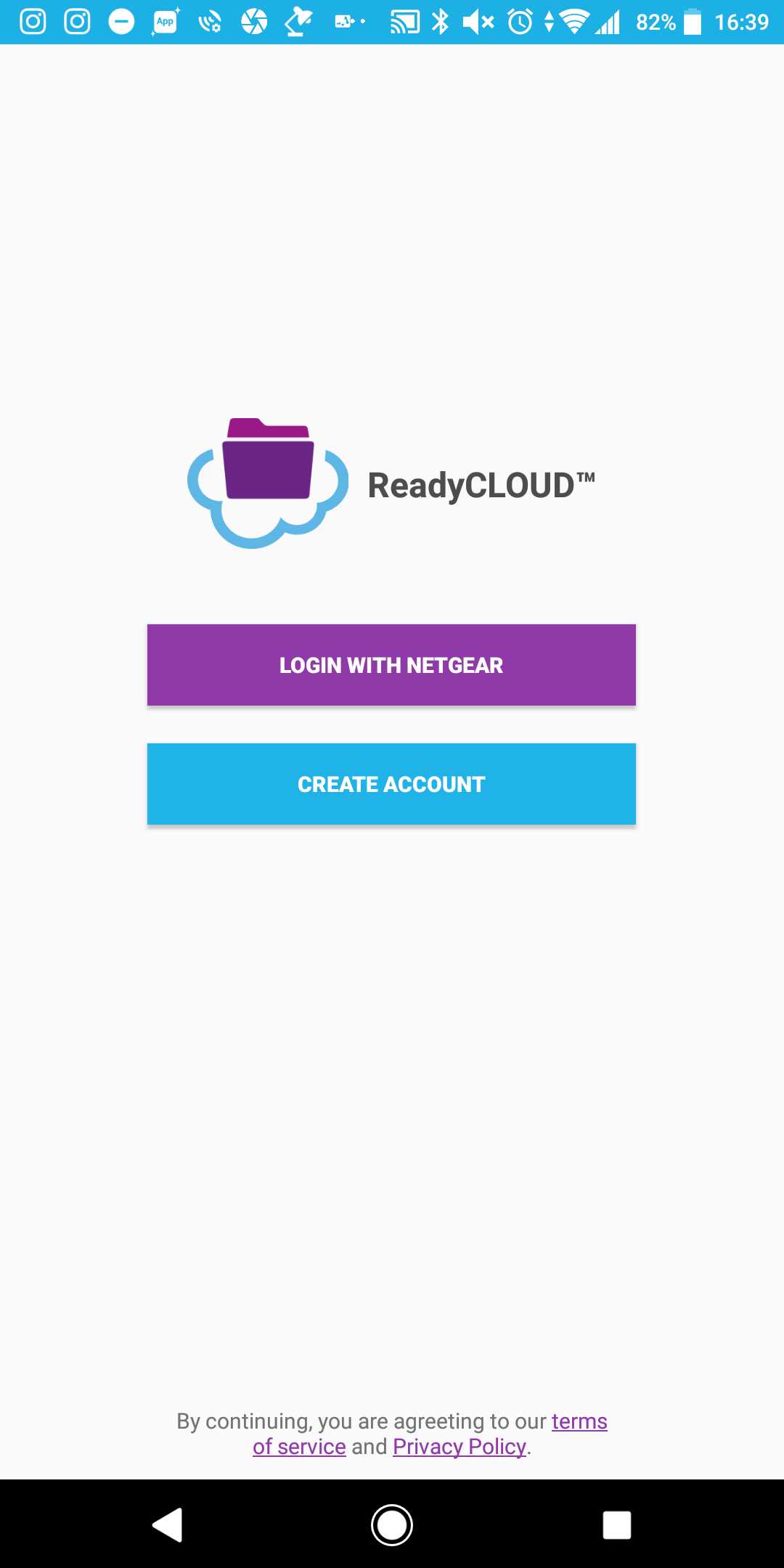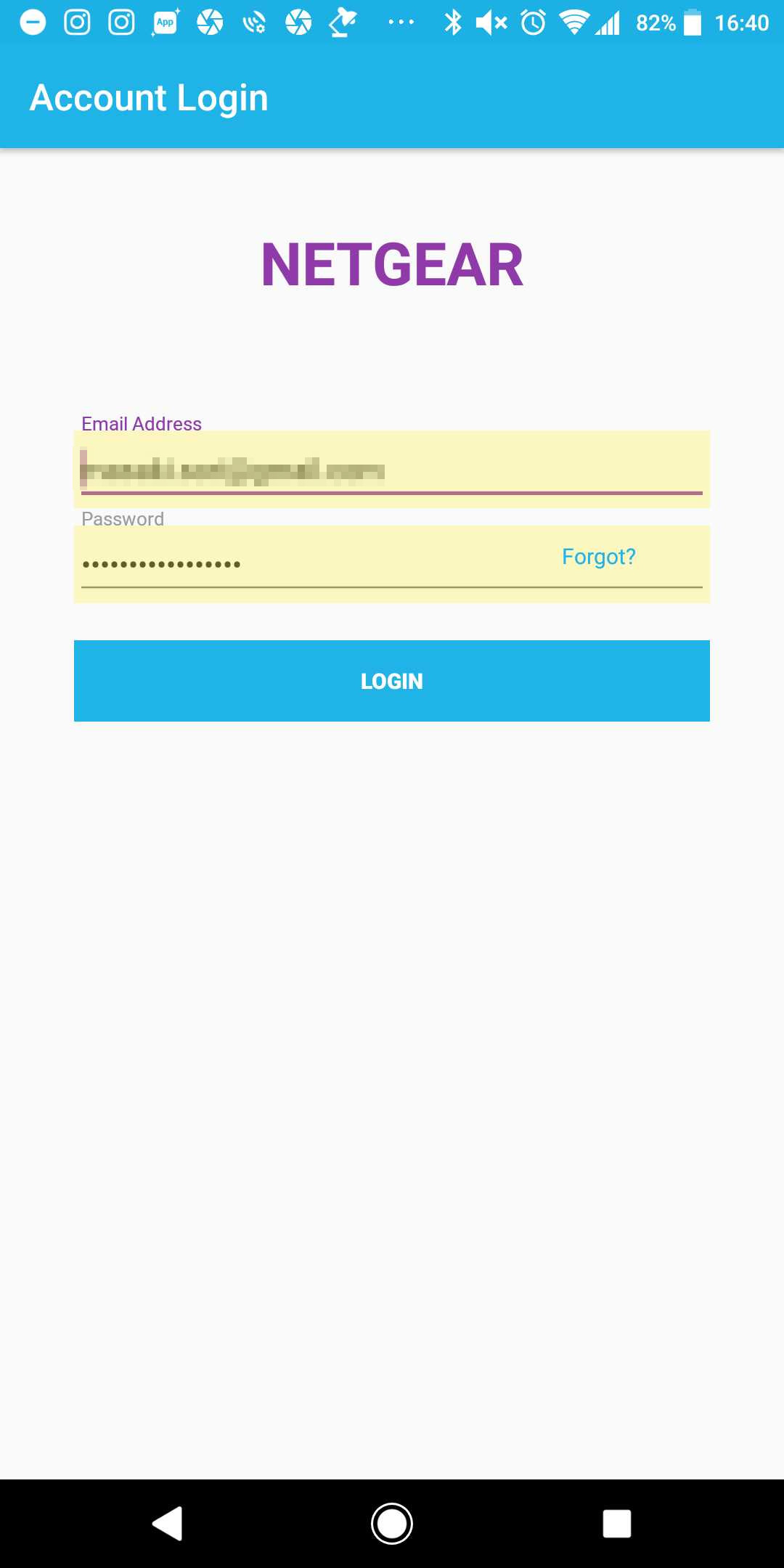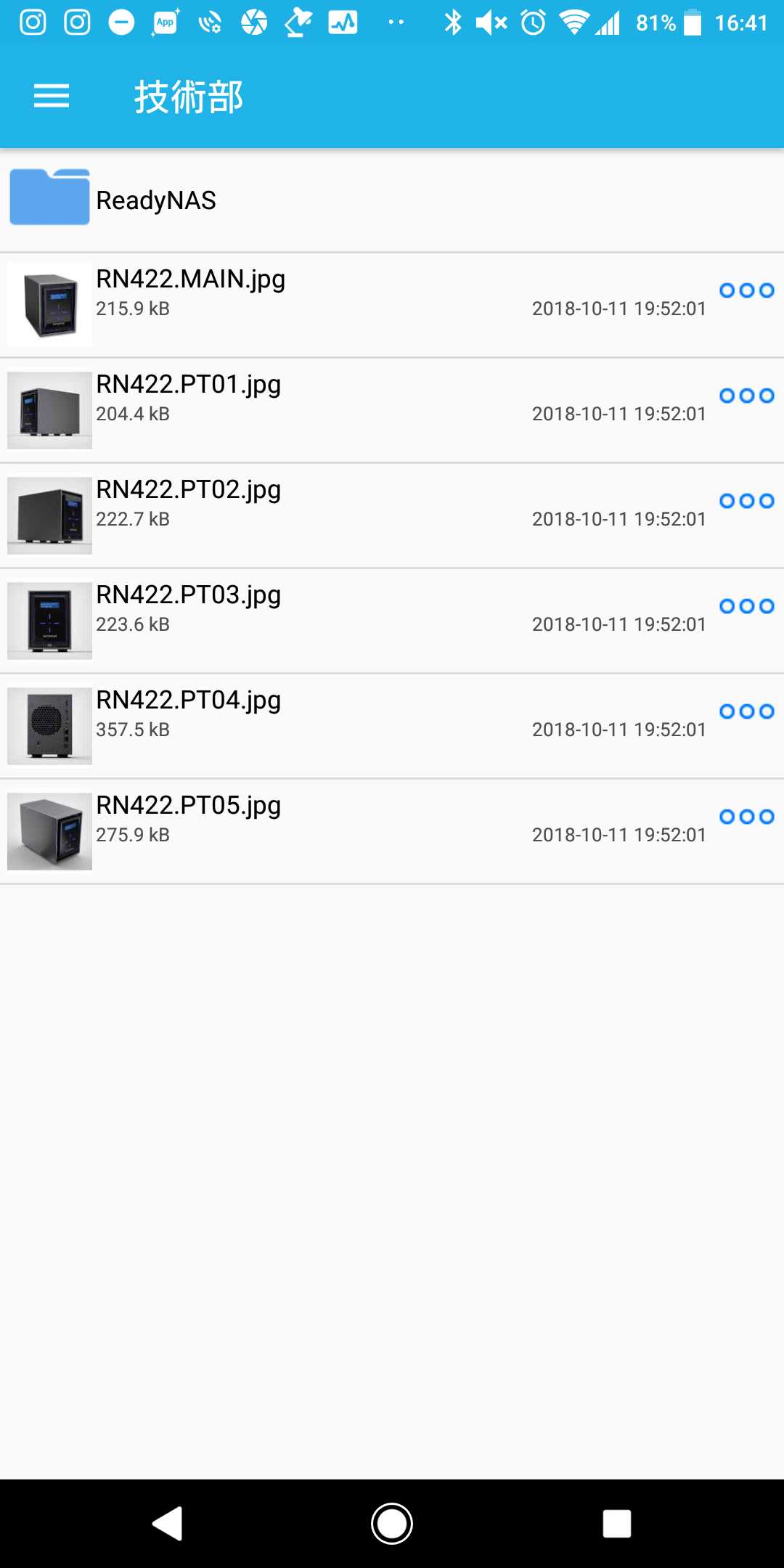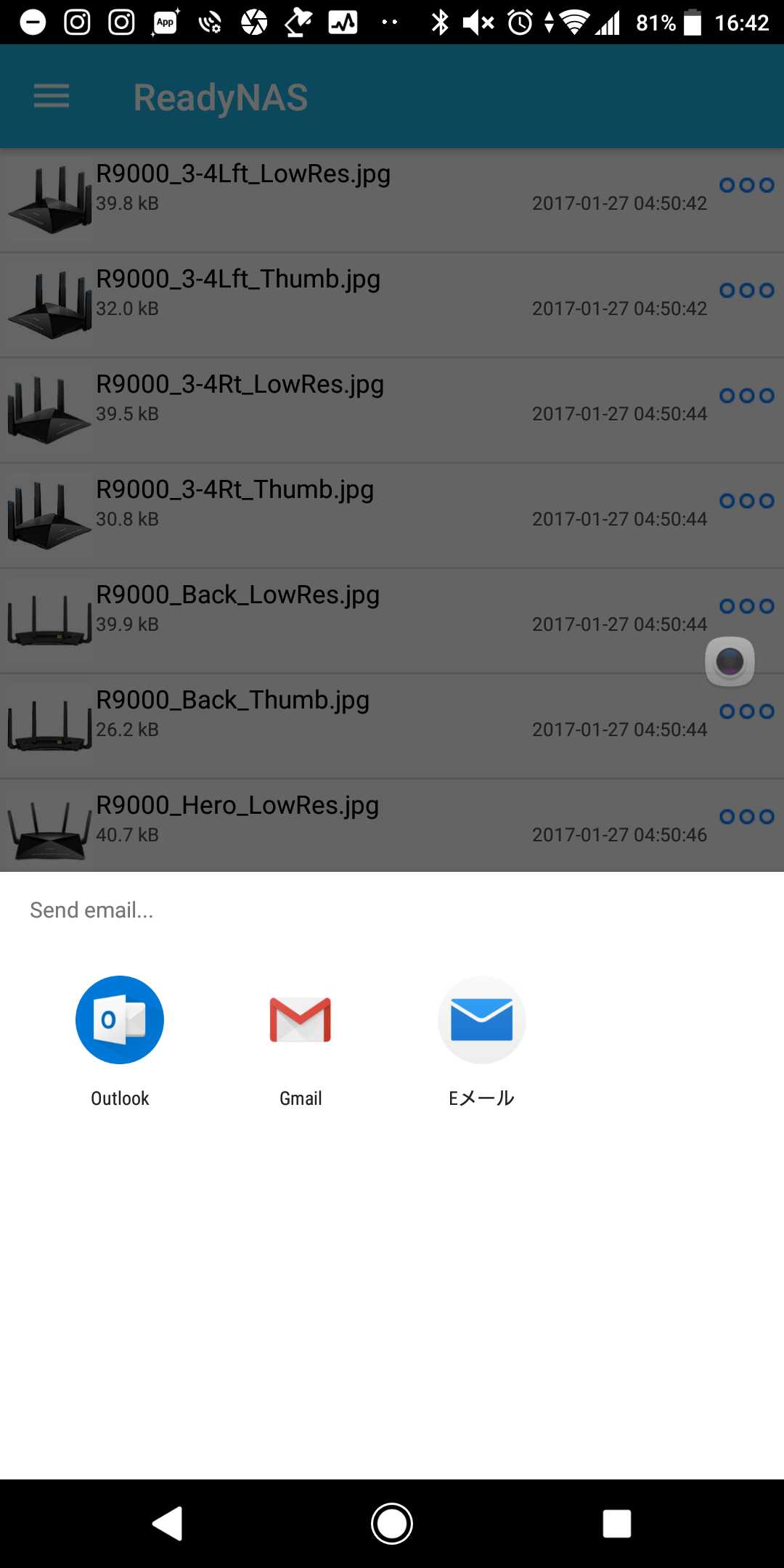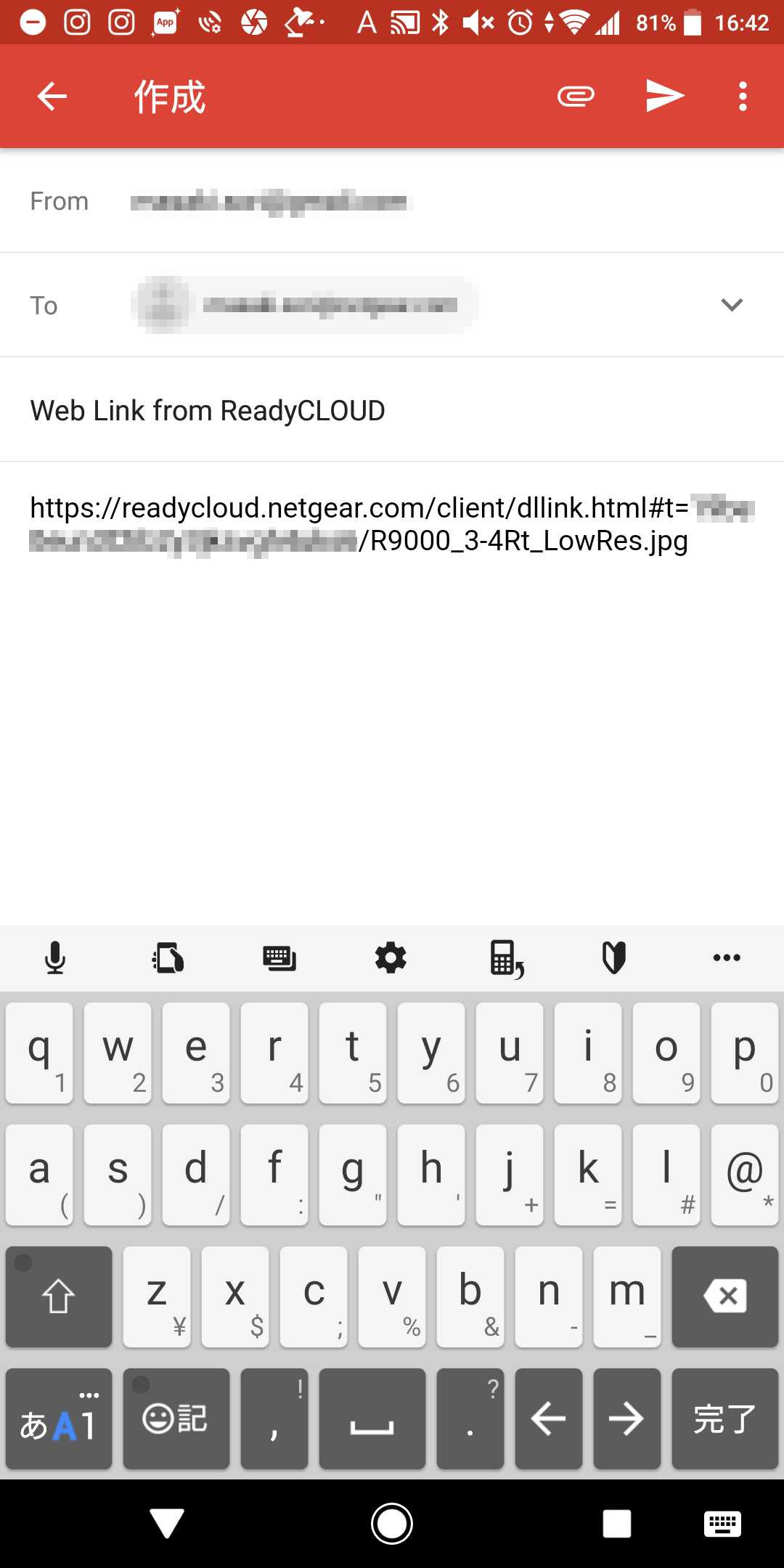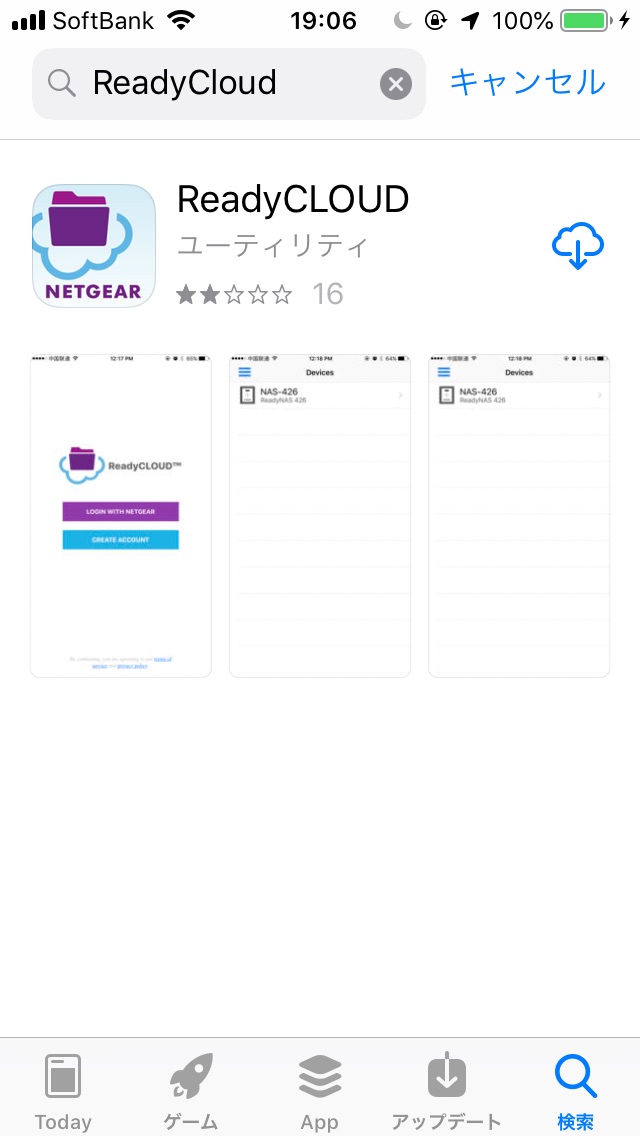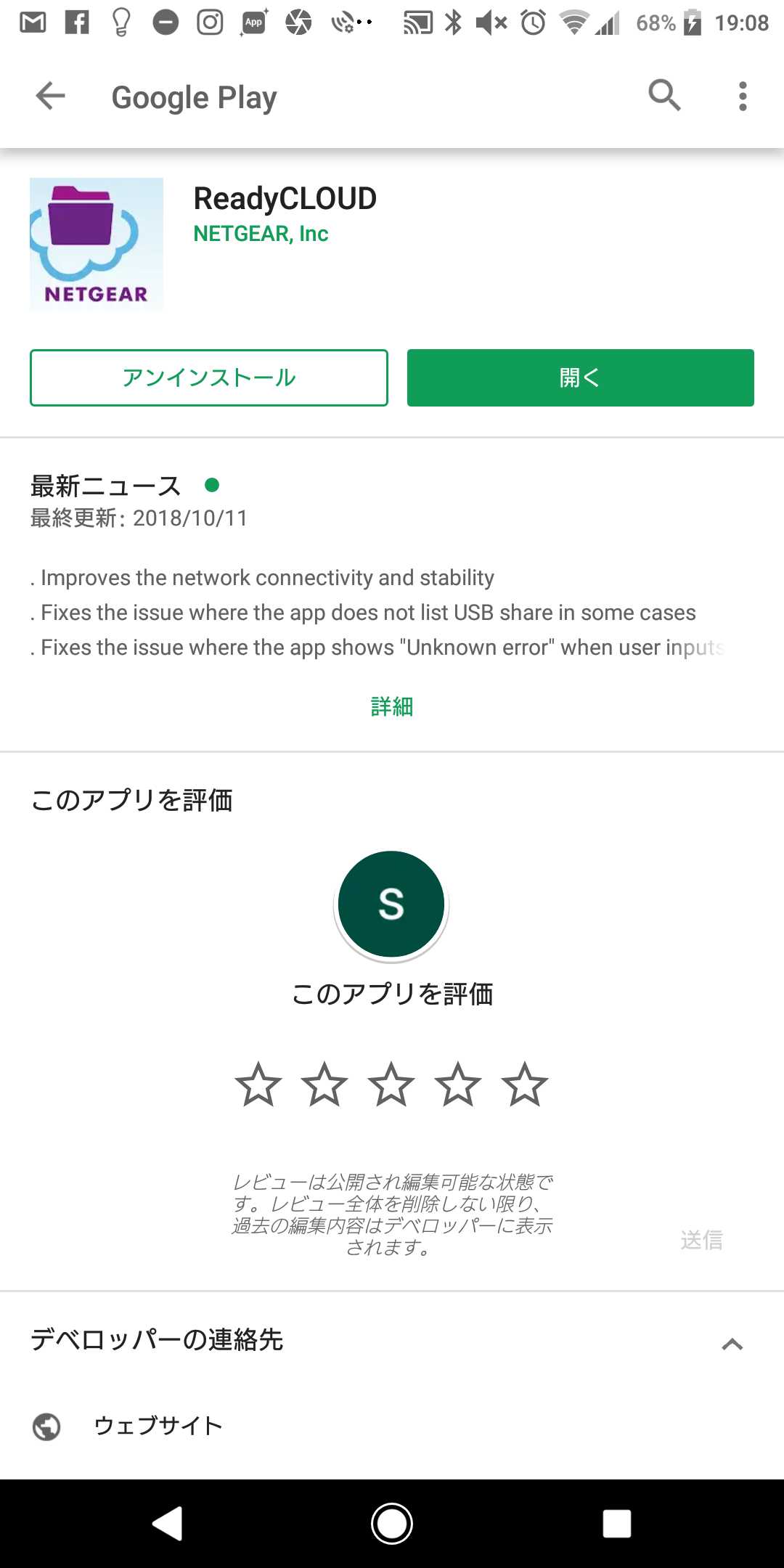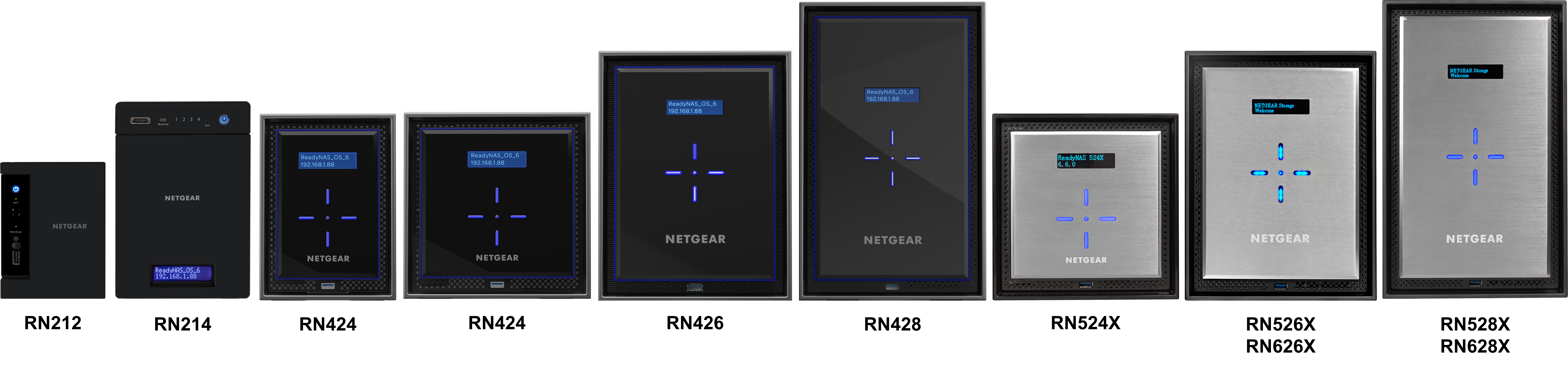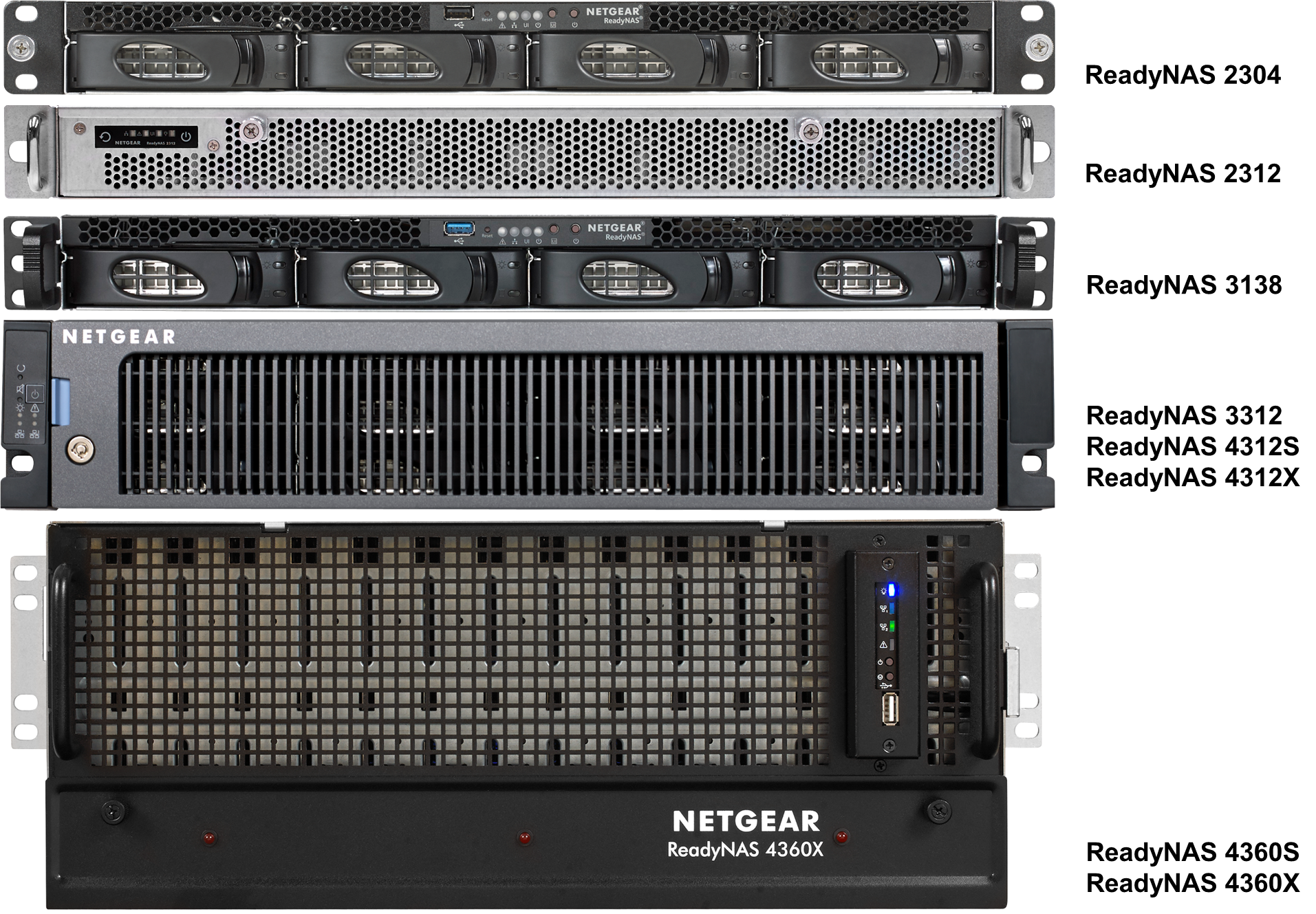ReadyCLOUDで社外の人や友人と簡単・安心、データ共有
画像や動画など、大容量のデジタル素材を納品したり、
お客さんへ提案資料や商品説明資料をメールで送付したり、
社外の人にファイルを送る機会は多いですが、ファイルのサイズが大きくてメールに添付できないことがあります。
そんなとき、ファイル共有・転送のウェブサービスやクラウドストレージサービス(※以後「サービス」と呼びます)を使う人が多いと思います。

私も以前はそうでした。
そういうサービスが世の中に出始めたころは「なんて便利なんだ!」と思っていた私も、使うのがだんだん面倒になってきました。
何が面倒って、ファイルのアップロードに時間がかかるのが鬱陶しい。サイズが大きければ大きいほど、時間がかかります。
10分待った挙げ句、途中で止まっていたとか、ウェブブラウザーがフリーズしていたとか、最悪です。
「これを送ったら今日は帰ろう」なんて思っている時に限って、そういうことが起こります。で、やり直し。
こういうサービスは、ネット上にファイルを置くことによる情報漏洩リスクがとかく取り上げられがちです。ですが、あまり取り上げられることのないファイルのアップロードにかかる時間は、隠れたムダです。
アップロードを待っている間に他の仕事をしていたらすっかり忘れてた! 間違ってブラウザーを閉じちゃった!なんてこともあります。
眼の前の作業はすぐに終わらせてから、次のしごとに取り掛かった方が間違いがありません。
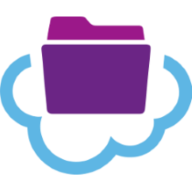
ReadyCLOUD(レディクラウド)は、NETGEARのネットワークストレージReadyNAS(レディナス)を、あなただけのクラウドストレージ(プライベートクラウドストレージ)にする機能です。
ReadyNASに標準装備の機能なので、毎月料金が発生することもありませんし、容量を増やすと料金プランが変わるなんてこともありません。完全に無料です。
ReadyCLOUDでできること
- 外出先のパソコンやスマホからReadyNASにアクセスしてファイルをダウンロードしたり、逆にReadyNASへファイルをアップロードすることができます。
ウェブブラウザーや、Windows/Mac OS X/iOS/Android用のアプリでアクセスできます。
Windowsアプリをインストールすると、外出先からもファイルエクスプローラーでアクセスできます。
- ReadyNASの中のファイルやフォルダーへアクセスするダウンロードリンクを作成して、社外の人に送れます。
指定したファイルやフォルダー以外にはアクセスできません。アクセス回数の上限や期限を設定したり、アクセス用パスワードを用意することもできます。
- 社外の人からファイルを受け取るためのディスクスペースをReadyNAS上に作れます。
例えばマーケティング部門で、社外のデザイナーさんが制作したクリエイティブをReadyNASにアップロードしてもらったり、旅行にいった友人がそれぞれ撮った写真を一箇所に集めようなんて使い方ができます。
これらのことが、ファイアウォールやルーターの設定変更といった面倒な作業無しで実現できます。
今回は、2番目の「ダウンロードリンクの作成」をやってみましょう。
■ウェブブラウザー編
https://readycloud.netgear.com/client/jp/welcome.html へウェブラウザーでアクセスします。
ReadyCLOUDアカウントでログイン(サインイン)します。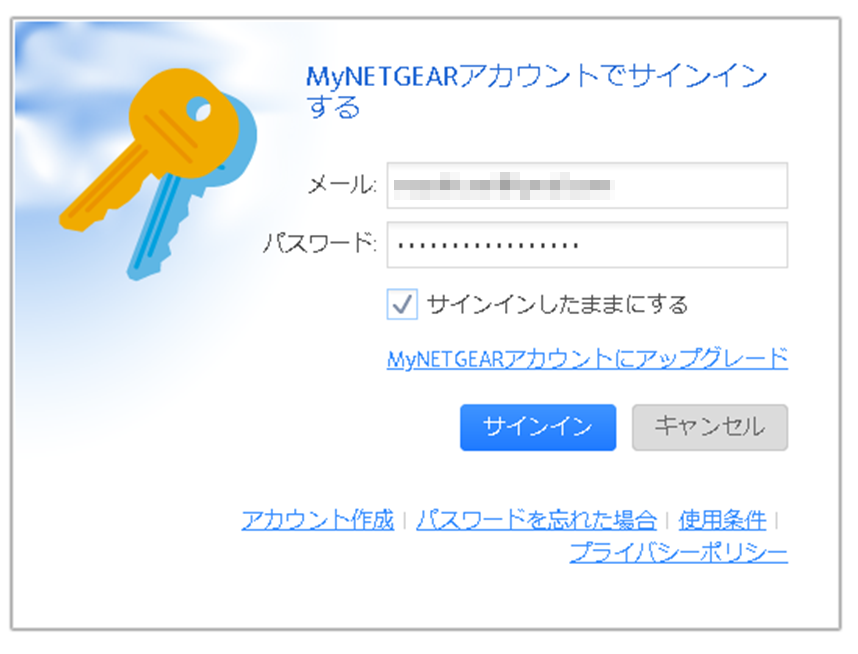
まだReadyCLOUDアカウントをお持ちでない場合は、このステップで作成できます。
ReadyCLOUDアカウントは、ネットギア製品のユーザー登録の際に作成するMyNETGEARアカウントに統合されました(2016年)。統合前にReadyCLOUDアカウントを作成してそれ以後使っていなかった方は、「MyNETGEARアカウントにアップグレード」をしてください。
MyNETGEARアカウントの作成(ユーザー登録)は製品保証やカスタマーサポートを受けるために必要ですので、NETGEAR製品のご購入から30日以内に完了してください(ユーザー登録に費用は一切かかりません)。
ReadyNASの中の、ダウンロードリンクを作成したいファイルがある場所を開きます。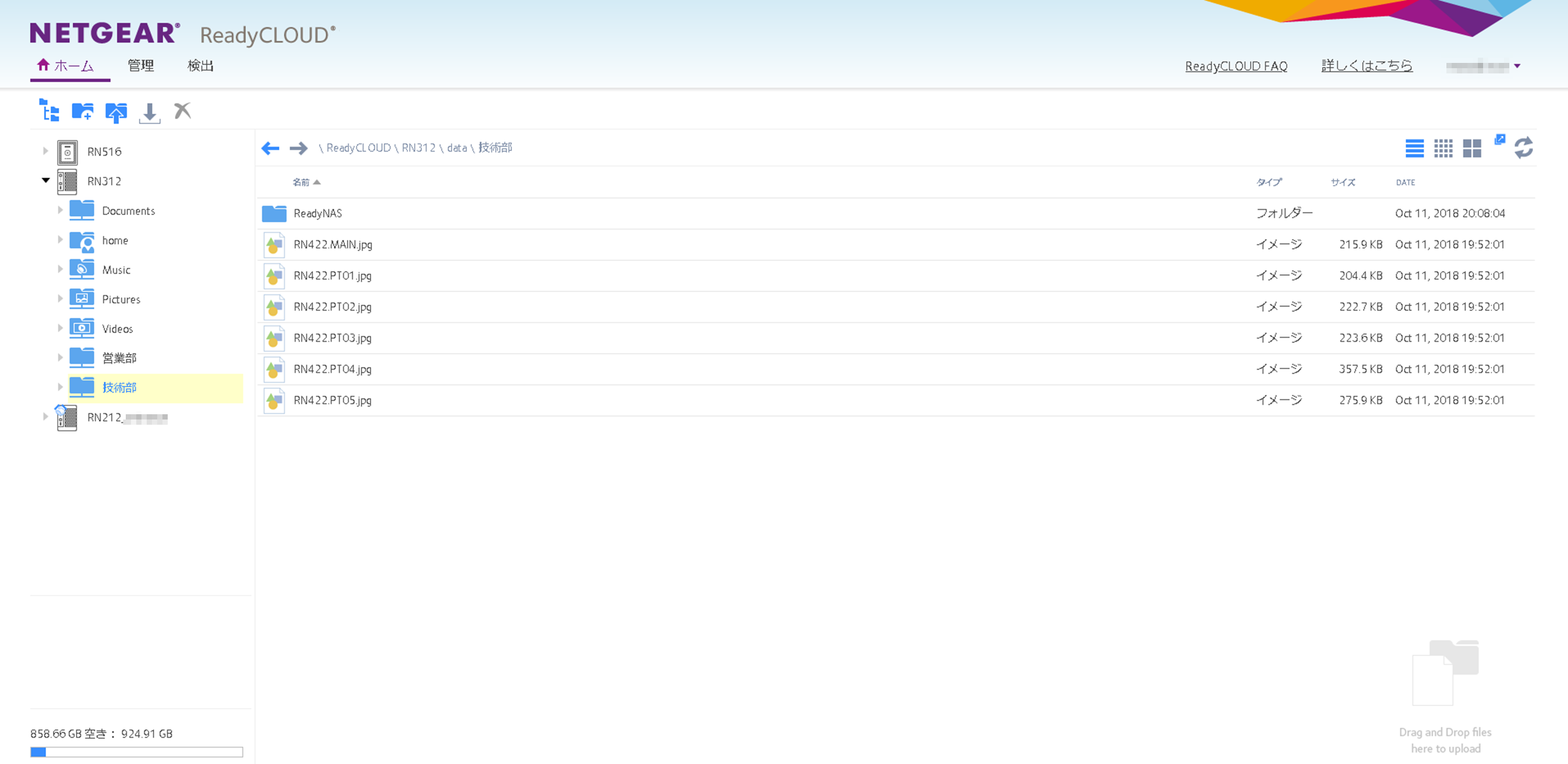
ファイルを右クリックして出てきたメニューから「ウェブのリンクを作成」を選びます。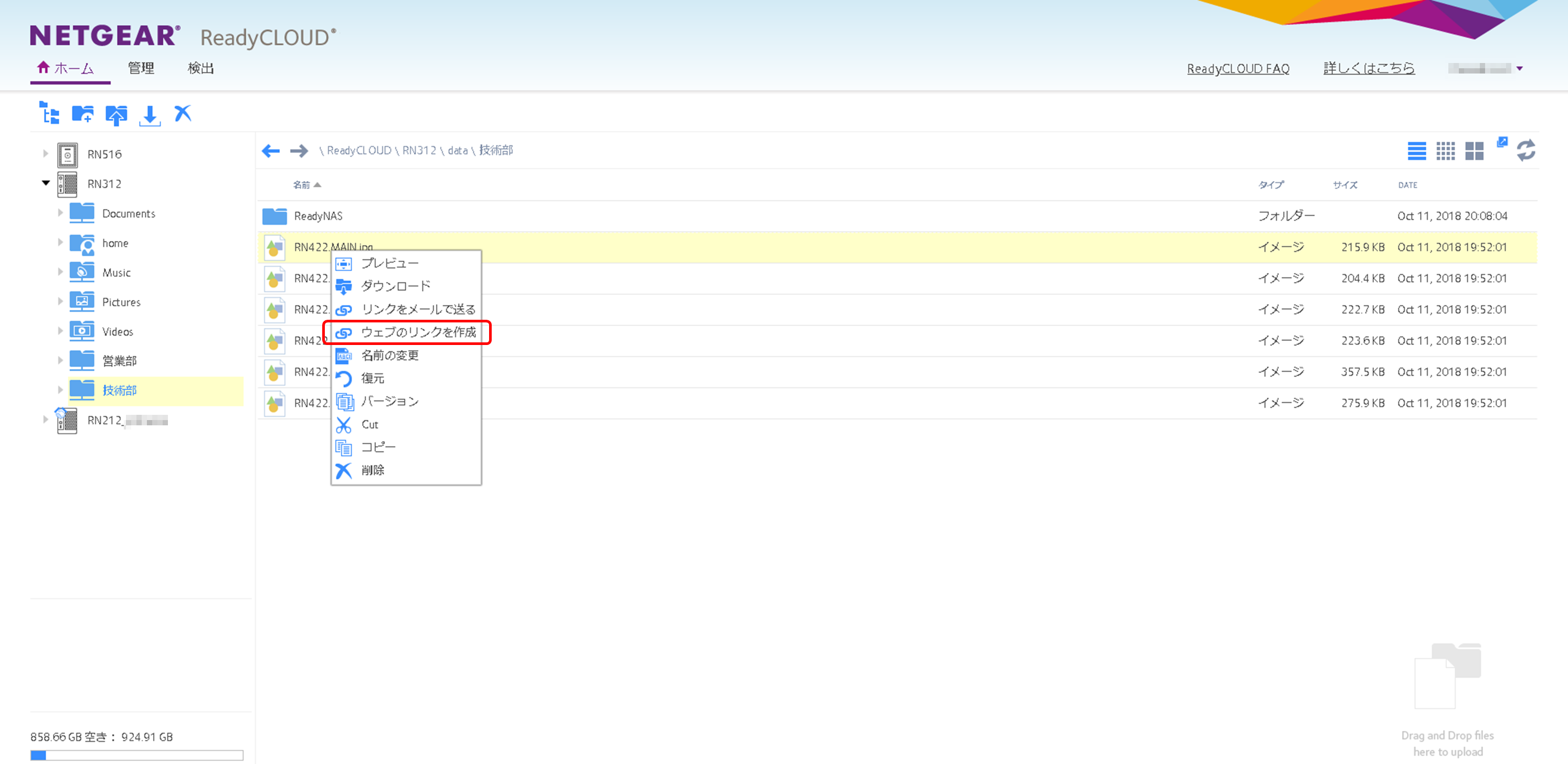
必要に応じてパスワード、ダウンロード回数またはダウンロード期限を設定します。ダウンロードリンクがクリックされたらメール通知が届くようにもできます。
リンクをクリックするとダウンロードが始まります。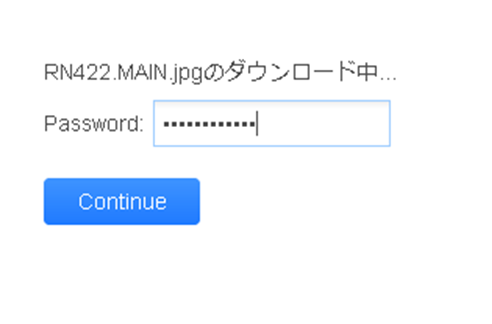 メール通知を有効におくと、ダウンロードされたら通知が届きます。ダウンロードした人のIPアドレスと国、あと何回ダウンロード可能か(またはいつまでダウンロード可能か)がわかります。
メール通知を有効におくと、ダウンロードされたら通知が届きます。ダウンロードした人のIPアドレスと国、あと何回ダウンロード可能か(またはいつまでダウンロード可能か)がわかります。
ReadyCLOUDに管理者アカウントでログインすると、誰がリンクを作成して、何回ダウンロードされたか(またはいつまでダウンロード可能か)がわかります。この画面で、リンクを無効にしたり、同じリンクをもう一度取得することもできます。
ウェブリンクをコピペでメールに貼り付けるのではなく、ReadyCLOUDから直接メールを送信することもできます。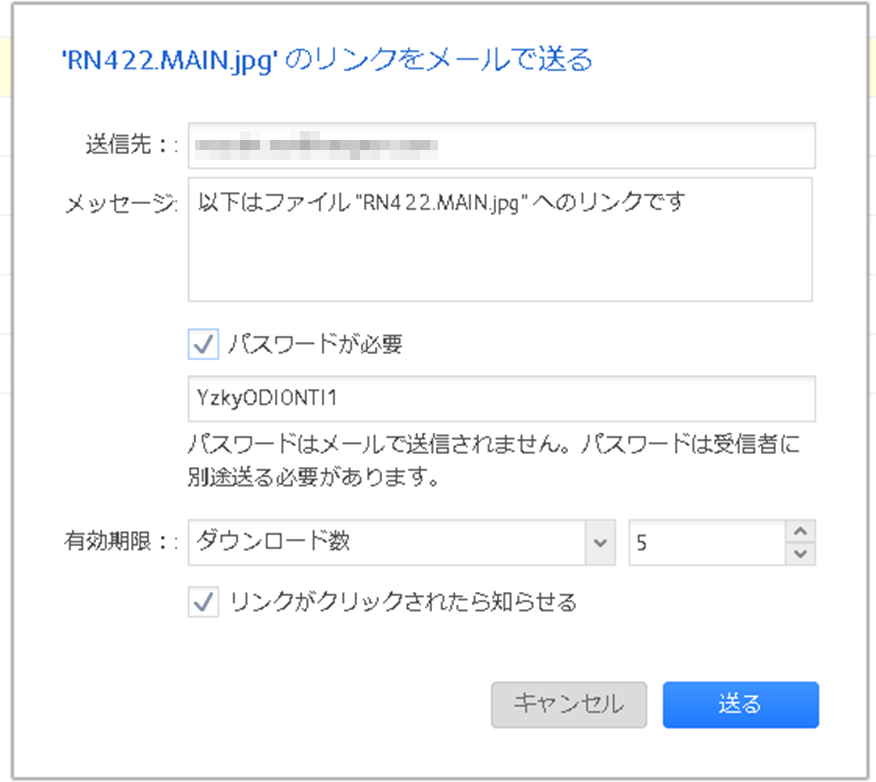
■モバイルアプリ編
アプリを開いてログインします(LOGIN WITH NETGEARをタップ)
ウェブリンクを作成するファイルの置き場所まで移動します。
ファイルの右横にある・・・をタップして「Create web link」を選びます。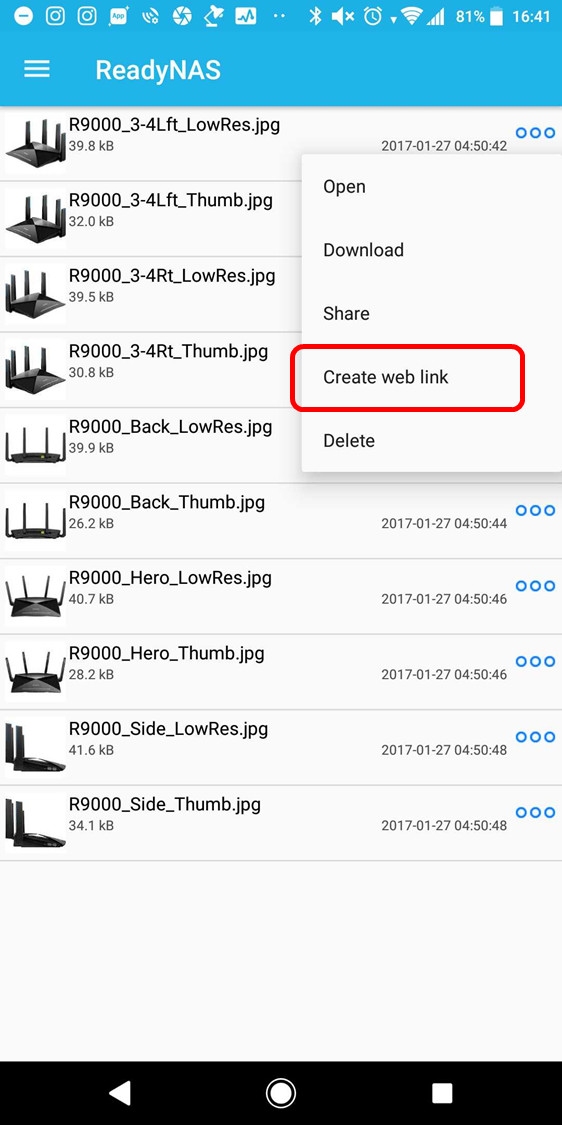
パスワードやダウンロード回数(またはダウンロード期限)を設定して「CREATE」をタップします。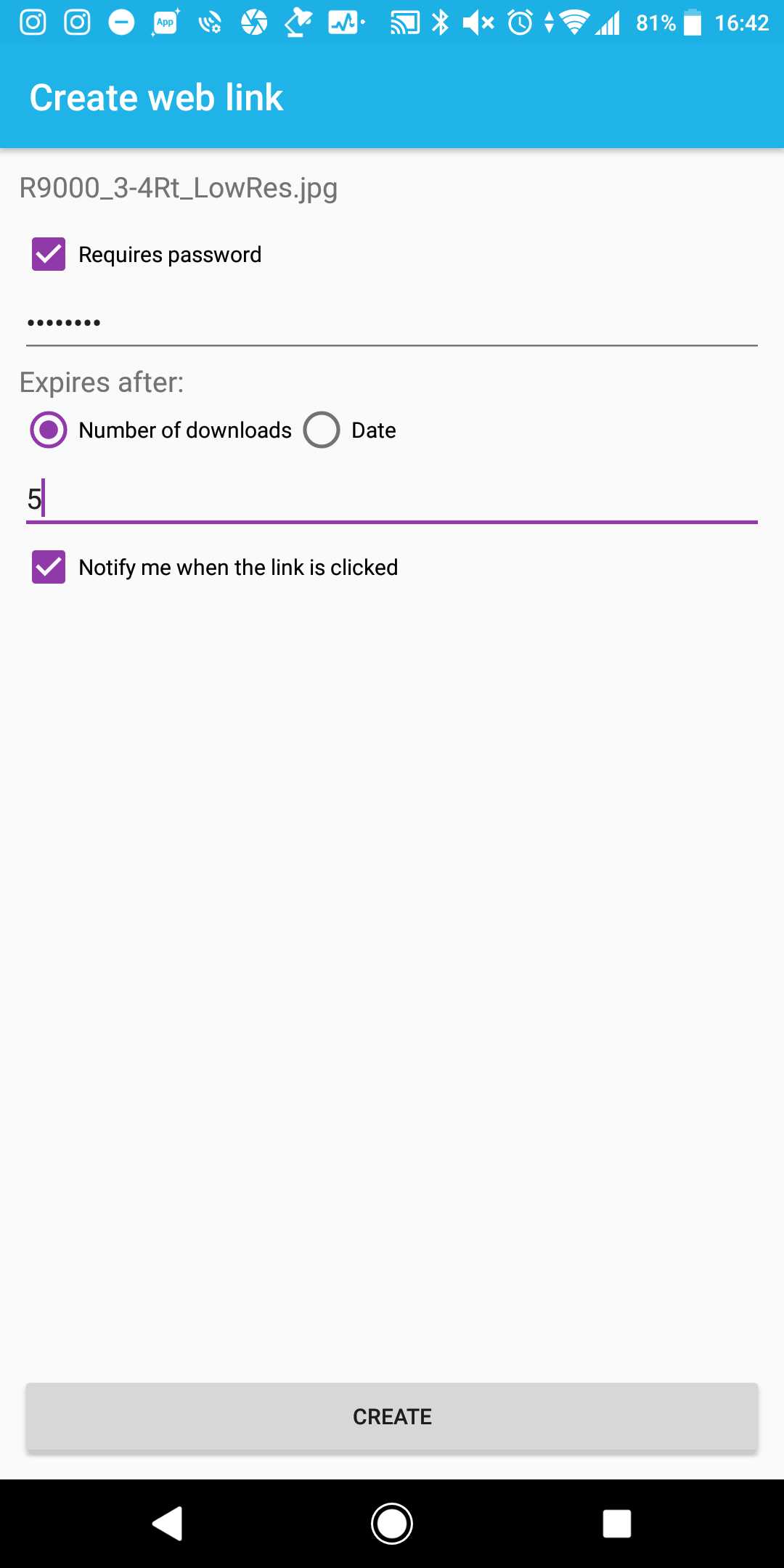
■アプリの入手方法
WindowsまたはMac OS X用のアプリは、ReadyCLOUDのウェブブラウザー画面から入手できます。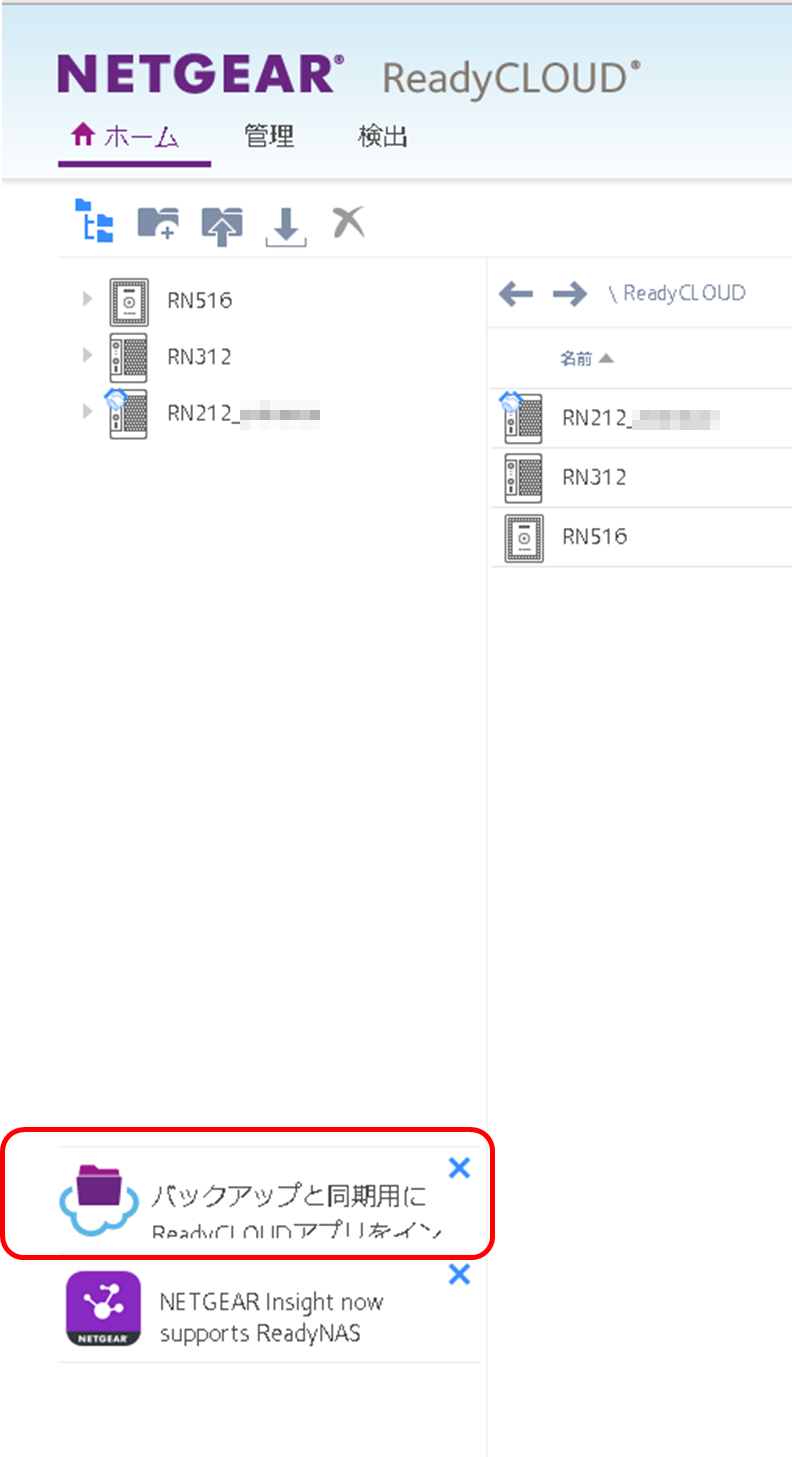
iOS用のアプリはApp Storeで、Android用のアプリはGoogle Playから入手可能です(無料、アプリ内課金も無し)。
ReadyNASデスクトップシリーズ
ReadyNASラックマウントシリーズ